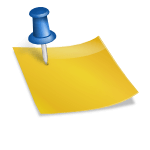왕초보용 컴퓨터 교실 곰돌이 믹스에 자막 포함
안녕하세요^^ 오늘은 고무믹스 무료 영상 편집 도구를 활용하여 만들어진 영상에 자막을 넣는 방법을 천천히 포스팅해 보았습니다. 참고로 컴믹스 다운로드 방법, 그리고 간단한 사용법에 대해서는 제 브래그 아래 포스팅을 먼저 참조해 주세요. https://blog.naver.com/gugipill/222185075591
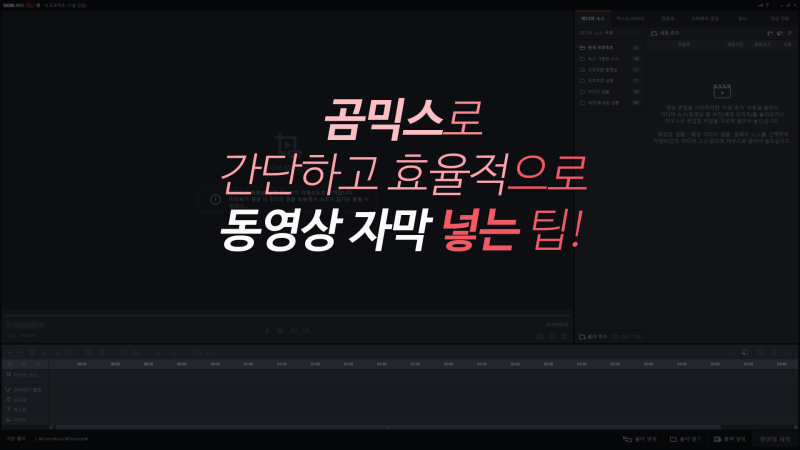
고무믹스(무료영상편집)를 처음 사용하시는 분만 보는 내용 안녕하세요.. ^^이 포스팅은.. 고무믹스 설치까지는 했는데 사용법이 처음이신 분들만 봐주세요.. 아마 영상을… blog.naver.com

그리고 오늘 포스팅의 컴믹스 자막 포함은 영상 편집 왕초보용이니 아시는 분은 패스해주세요. 이웃들의 시간은 소중하니까요
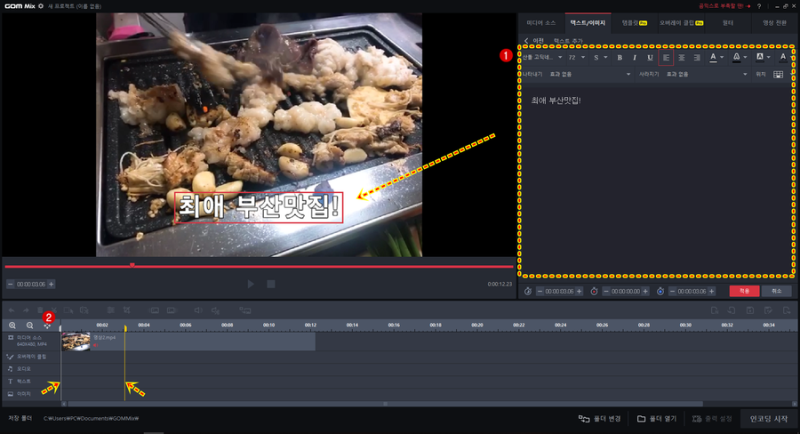
그리고 오늘 포스팅의 컴믹스 자막 포함은 영상 편집 왕초보용이니 아시는 분은 패스해주세요. 이웃들의 시간은 소중하니까요

ocam 사용법(화면이나 동영상 녹화 캡처 무료 프로그램)을 하면 화면이나 강의를 녹화하는 프로그램 사용이 잦고 절실해진다. 유투브에 있는 영상의 내용… blog.naver.com
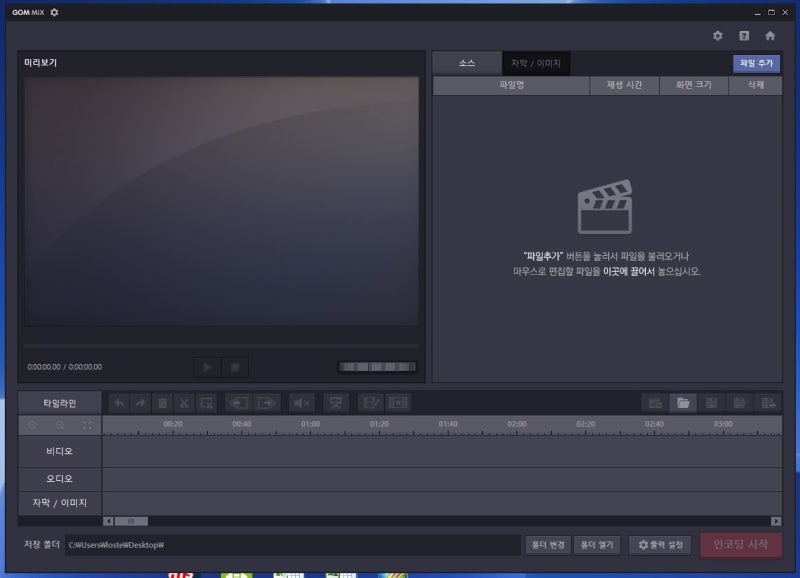
바쁘시면 이웃이 가지고 있는 어떤 영상이든 준비하겠습니다. (단, 컴퓨터 바탕화면에 이 연습을 위해 준비한 폴더에 넣어 둡니다. ) &&&&&&&& && & & 시작하겠습니다. 먼저 곰돌이 믹스를 클릭합니다.

그리고 다음과 같은 화면이 나오면 파일 추가를 누르고 그리고 저 같은 경우에는 바탕화면으로 가서 이 파일을 불러옵니다. 가져오는 방법은 영상 파일에 접속하여 두 번 클릭하거나 아래 [열기]를 클릭하면 됩니다.그러면 다음과 같이 파일이 GOM MIX에 들어오고 그다음에 이 파일을 드래그를 해서 타임라인 창에 올려놓겠습니다.그런 다음 위의 메뉴 바에서 텍스트 이미지를 클릭합니다. 그러면 이런 창으로 바뀌는데여기서 텍스트 추가를 누르면 이런 창으로 바뀌면 여기에 동영상에 넣고 싶은 글을 쓰면 됩니다. 저는 이런 글을 써봅니다.(우리 아파트 장날을 소개합니다.). 우리 아파트는 월요일에는 이렇게 아파트 광장에서 난전이 벌어져요. 채소, 그리고 각종 어물, 족발 등 다양한 것들이 있고, 심지어 금방 열립니다. 그래서 정말 편리합니다.)위의 글자를 앞의 창에 넣어 보면 다음과 같이 될 것입니다위 그림에서 1번은 넣은 글자의 크기를 변화시키거나 글씨체를 선택하는 곳입니다. 다양한 모양으로 클릭하여 연습해 보세요 그리고 원하는 자막이 되었을 때 적용을 클릭합니다. 그러면 다음과 같이 타임라인 텍스트에 자막이 들어가는데 자세히 보면 자막의 길이가 영상보다 짧습니다. 이렇게 하면 영상 내내 자막이 안 보여요. 그래서 저는 처음부터 끝까지 영상이 진행될 때 이 자막을 넣고 싶어서 자막을 늘리려고 합니다. 자막을 늘리는 방법은 아래 그림 자막의 마지막 부분에 (빨간 화살표 부분에) 커서를 놓으면위 그림에서 1번은 넣은 글자의 크기를 변화시키거나 글씨체를 선택하는 곳입니다. 다양한 모양으로 클릭하여 연습해 보세요 그리고 원하는 자막이 되었을 때 적용을 클릭합니다. 그러면 다음과 같이 타임라인 텍스트에 자막이 들어가는데 자세히 보면 자막의 길이가 영상보다 짧습니다. 이렇게 하면 영상 내내 자막이 안 보여요. 그래서 저는 처음부터 끝까지 영상이 진행될 때 이 자막을 넣고 싶어서 자막을 늘리려고 합니다. 자막을 늘리는 방법은 아래 그림 자막의 마지막 부분에 (빨간 화살표 부분에) 커서를 놓으면그러면 그림을 클릭하고 원하는 만큼 길이를 늘리면 됩니다.다 되면 우측 하단의 인코딩 시작을 눌러 파일명을 정한 후 원하는 곳에 저장해 주세요.다 되면 우측 하단의 인코딩 시작을 눌러 파일명을 정한 후 원하는 곳에 저장해 주세요.다 되면 우측 하단의 인코딩 시작을 눌러 파일명을 정한 후 원하는 곳에 저장해 주세요.