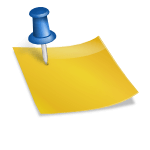휴지통 복구 프로그램 복구에서 삭제 파일 복구 방법,

휴지통 복구 프로그램 복구에서 삭제 파일 복구 방법,

어떻게 보면 우리는 자료의 홍수 속에서 살고 있다. 스마트폰 컴퓨터 노트북 태블릿 등 다양한 IT기기에 필요한 자료든 필요 없는 자료든 무심코 쌓여 있다.
어떻게 보면 우리는 자료의 홍수 속에서 살고 있다. 스마트폰 컴퓨터 노트북 태블릿 등 다양한 IT기기에 필요한 자료든 필요 없는 자료든 무심코 쌓여 있다.

이번에 소개하는 원더쉐어의 리커버릿 소프트웨어를 활용해 보자. 유료 프로그램이지만 실제 파일 스캔까지는 지원이 가능하기 때문에 사전에 삭제된 파일이 나오는지 확인한 후 구매를 진행해도 된다. 이제 복구를 활용한 SD카드 복구에서 휴지통 삭제 파일 복구 방법을 알아보자. 휴지통 복구 방법 리커버리트

프로그램 설치 후 실행하면 위와 같은 화면이 나타난다. 다양한 복구 메뉴를 확인할 수 있는데 먼저 쓰레기통 복구를 진행해보자. 우측 메뉴에서 <HDD 및 장치에서 복구>를 선택하면 하드디스크 드라이브, 외장 드라이브, 빠른 접근 부분을 볼 수 있다.

빠른 액세스에 마우스를 가져가면 스캔 이미지가 표시된다, 스캔을 클릭한다.
현재 휴지통은 비어 있으며 이후 스캔을 진행하면 삭제된 파일을 찾는다. 이때 휴지통의 용량과 PC 사양에 따라 스캔 시간은 달라질 수 있다.

파일 검색이 끝나면 찾은 파일이 나열된다. 여기서 복구해야 할 파일을 V체크로 선택하고 오른쪽 하단의 <복구>를 클릭하면 된다. 이때 내가 복구해야 할 파일이 한눈에 들어오지 않는다면 상단 메뉴에 <필터> 기능을 사용해 보자.
필터를 활성화시키면 파일 형식, 수정 날짜, 파일 크기, 모든 날짜 등으로 편하게 검색할 수 있다. 예를 들어 파일 형식을 선택하면 사진이나 동영상 파일만 선택해 편하게 복구할 수 있다.

오른쪽 하단의 <복구>를 클릭하면 소프트웨어 구매가 필요하다는 창이 뜨고, 이미 구입한 사용자는 바로 저장할 위치를 선택해 저장하면 된다. 방법이 어렵지 않아 현재 PC 기준으로 2021년 12월 삭제된 파일까지 휴지통 복구가 가능했다. SD카드 복구 프로그램 복구

SD카드의 경우도 같은 방법으로 진행하면 되지만 복구를 시작할 위치를 외장 드라이브에 원하는 SD카드나 외장하드로 선택하면 된다. 방법은 같은 스캔 후 복구할 파일을 선택해 복구를 진행하면 된다.

SD카드 복구의 경우 아마 카메라에 있는 사진이나 영상을 복구하는 경우가 많겠지만 스캔 후 상단에 보는 방식을 썸네일이나 프리뷰를 선택해 사진을 확인하고 선택해 복구하는 것이 편하다.삭제 파일 복구 시 C드라이브, D드라이브를 선택하여 드라이브별로 복구하거나 데스크톱, 폴더를 선택하여 복구를 진행할 수 있으므로 활용해 보자.

여기까지 리카바릿토을 활용한 삭제 파일의 복구 방법을 보아 왔다.중요한 사진과 파일이 삭제되었을 때의 복구율을 높이려면 빠른 시간에 복귀하는 것이 바람직하다.그런 일은 없어야 하지만 중요한 사진, 문서, 데이터를 삭제할 때는 당황하지 않고 사용한다.;리카바릿토다웅로ー도의 아이콘::

지금까지, 리커버리트를 활용한 삭제 파일의 복구 방법을 알아보았다. 중요한 사진이나 파일이 삭제되었을 때 복구율을 높이기 위해서는 빠른 시간에 복귀하는 것이 바람직하다.그런 일은 없어야 하지만 중요한 사진, 문서, 데이터를 삭제할 때 당황하지 말고 사용해 보자.:: 복구 다운로드 바로가기 ::